Descarga la aplicación autofirma en tu ordenador Windows. Te explicamos los pasos a seguir de una manera cómoda y fácil. Adjuntamos los enlaces para que directamente accedas al panel de descarga sin tener que buscarlos.
Contenido
- 1 ¿Cómo descargar Autofirma para Windows?
- 2 ¿Qué versión de autofirma me descargo 32 o 64 ?
- 3 Requisitos esenciales
- 4 Descarga, Descompresión y Ejecución de Autofirma desde un Archivo ZIP
- 5 ¿Cómo saber si Autofirma está correctamente instalado en Windows?
- 6 Solución de problemas comunes al descargar Autofirma en Windows
- 7 Videotutorial: Instalación de Autofirma en Windows
¿Cómo descargar Autofirma para Windows?
Puede descargar la última versión disponible de Autofirma desde la siguiente página web. Recuerda descargar siempre autofirma y programas parecidos de paginas oficiales, ya que así aseguras que la versión del software es la apropiada, actualizada y segura de programas maliciosos.
A continuación tienes los enlaces directos de la pagina oficial del portal firma electrónica. O si deseas visitar la web puedes hacerlo en este enlace.
- AutoFirma 1.8.2 para Windows 32 bits
- AutoFirma 1.8.2 para Windows 64 bits
- AutoFirma 1.8.2 para Debian Linux
- AutoFirma 1.8.2 para Fedora Linux
- AutoFirma 1.8.2 para OpenSUSE Linux
- AutoFirma 1.8.2 para MacOS procesadores x64
- AutoFirma 1.8.2 para MacOS procesadores M1
- AutoFirma 1.7.2 para Windows 32 bits
- AutoFirma 1.7.2 para Windows 64 bits
- AutoFirma 1.7.1 para Linux
- AutoFirma 1.7.1 para MacOS
¿Qué versión de autofirma me descargo 32 o 64 ?
Esto dependerá de tu equipo, de tu ordenador. Lo mas seguro es que si tu equipo tiene pocos años tengas un sistema windows con un procesador a 64 bits. Pero si dudas puedes ir a Panel de control > Sistema de seguridad > Sistema. Ahí deberías ver la información como te mostramos en la captura, donde viene indicado el tipo de sistema de tu equipo y la potencia de los componentes.
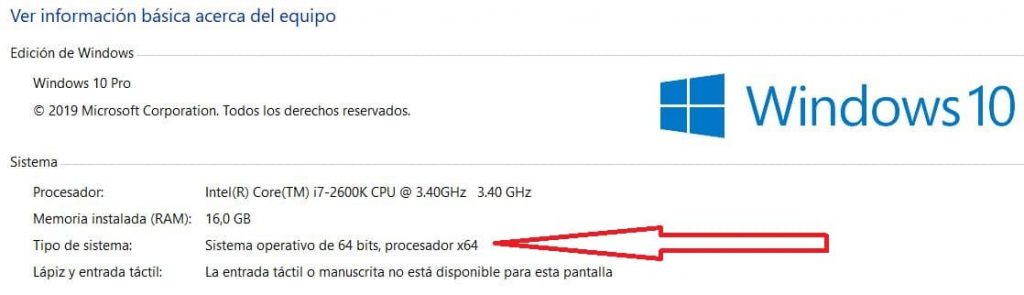
Requisitos esenciales
Antes de proceder con la descarga gratis de Autofirma en un sistema Windows, es esencial cumplir con ciertos requisitos previos para garantizar una instalación exitosa. A continuación, se detallan los requisitos básicos que debes tener en cuenta:
1. Sistema Operativo Compatible:
- Autofirma es compatible con una variedad de versiones de Windows, incluyendo Windows 7, Windows 8, Windows 8.1, Windows 10 y Windows 11. Asegúrate de que tu sistema operativo esté actualizado y sea compatible con la versión específica de Autofirma que deseas descargar.
- Descargar autofirma para windows xp: Lamentablemente, Autofirma no es compatible con Windows XP. El sistema operativo Windows XP ha alcanzado el final de su ciclo de vida útil y ya no recibe soporte ni actualizaciones de seguridad por parte de Microsoft desde abril de 2014. Esto significa que muchas aplicaciones y programas más recientes, incluyendo Autofirma, pueden no ser compatibles con Windows XP debido a las limitaciones técnicas y de seguridad del sistema operativo.
2. Acceso a Internet:
- Es necesario contar con una conexión a Internet estable para acceder al sitio web oficial de Autofirma o al portal de descargas desde donde puedes obtener el instalador de Autofirma. Asegúrate de tener una conexión activa antes de iniciar el proceso de descarga.
3. Espacio en Disco Suficiente:
- Verifica que tu computadora tenga suficiente espacio en disco para descargar e instalar Autofirma. Aunque Autofirma no ocupa mucho espacio, es importante contar con suficiente espacio libre en tu disco duro para evitar problemas durante la instalación.
4. Permisos de Administrador:
- Para instalar software en Windows, generalmente necesitas tener permisos de administrador en tu cuenta de usuario. Asegúrate de tener estos permisos antes de intentar instalar Autofirma.
5. Certificado Digital (Opcional):
- Si planeas utilizar Autofirma para firmar documentos electrónicos con un certificado digital, necesitarás tener un certificado digital válido emitido por una autoridad certificadora reconocida. Asegúrate de tener tu certificado digital listo antes de utilizar Autofirma.
Cumplir con estos requisitos previos te preparará para descargar e instalar Autofirma en tu sistema Windows sin problemas. Una vez que tengas todo listo, puedes proceder con la descarga e instalación siguiendo las instrucciones proporcionadas en el sitio web oficial de Autofirma o en el portal de descargas correspondiente.
Descarga, Descompresión y Ejecución de Autofirma desde un Archivo ZIP
Descarga del Archivo ZIP:
- Visita los enlaces de este articulo o el sitio web oficial de Autofirma, las dos son fuentes confiables desde la cual deseas descargar el software.
- Busca la opción de descarga de Autofirma y selecciona la versión compatible con tu sistema operativo Windows.
- Una vez seleccionada, descarga el archivo ZIP a tu computadora. Por lo general, se descargará en la carpeta de descargas de tu navegador.
Descompresión del Archivo ZIP:
- Ubica el archivo ZIP de Autofirma que has descargado en tu computadora.
- Haz clic derecho en el archivo ZIP y selecciona la opción «Extraer aquí» o «Descomprimir aquí» del menú contextual.
- Esto creará una carpeta nueva con el contenido del archivo ZIP, incluyendo el archivo ejecutable (.exe) de Autofirma y posiblemente otros archivos necesarios para la instalación.
Ejecución del Archivo Ejecutable (.exe):
- Abre la carpeta descomprimida que contiene los archivos de Autofirma.
- Dentro de esta carpeta, busca el archivo ejecutable con extensión .exe (por ejemplo, Autofirma.exe).
- Haz doble clic en el archivo ejecutable para iniciar el proceso de instalación de Autofirma.
Permisos del Antivirus:
- Es posible que tu software antivirus o de seguridad detecte el archivo ejecutable de Autofirma como un programa potencialmente no seguro debido a su origen desconocido.
- Si recibes una advertencia de tu antivirus, revisa el mensaje y asegúrate de que se trate del archivo Autofirma que has descargado de una fuente confiable.
- Si estás seguro de que el archivo es seguro, puedes conceder permisos al antivirus para permitir la ejecución del archivo. Esto puede implicar desactivar temporalmente la protección en tiempo real, agregar el archivo a la lista de exclusiones o confirmar manualmente que deseas ejecutarlo.
- Una vez otorgados los permisos necesarios al antivirus, puedes continuar con el proceso de instalación de Autofirma ejecutando el archivo .exe como se indica en el paso anterior.
Siguiendo estos pasos, podrás descargar, descomprimir y ejecutar Autofirma desde un archivo ZIP en tu sistema Windows, asegurándote de tomar las precauciones necesarias en cuanto a la seguridad y los permisos del antivirus para garantizar una instalación sin problemas. Ahora ya puedes ejecutar la aplicación .

¿Cómo saber si Autofirma está correctamente instalado en Windows?
Una vez que hayas instalado Autofirma en Windows, hay varias formas de verificar si se ha instalado correctamente y está listo para su uso:
- Verificar la instalación: Puedes verificar si Autofirma se ha instalado correctamente buscando su icono en el escritorio de Windows o en la lista de programas instalados en el menú Inicio. Si lo encuentras, haz doble clic en el icono para abrir el programa y asegurarte de que funciona correctamente.
- Verificar la versión instalada: Para verificar la versión de Autofirma instalada en tu sistema, abre el programa y haz clic en «Ayuda» en la barra de menú. Luego, selecciona «Acerca de Autofirma» para ver la información de la versión y asegurarte de que estás utilizando la última versión disponible.
- Verificar los certificados digitales: Autofirma utiliza certificados digitales para garantizar la seguridad de las transacciones de firma electrónica. Puedes verificar si Autofirma está utilizando los certificados correctos siguiendo estos pasos:
- a. Abre Autofirma y haz clic en «Configuración» en la barra de menú.
- b. Selecciona «Certificados» en el menú de la izquierda.
- c. Verifica que los certificados estén correctamente instalados y que sean válidos y confiables. Si hay algún problema con los certificados, Autofirma no funcionará correctamente.
Siguiendo estos pasos, puedes asegurarte de que Autofirma se haya instalado correctamente y esté listo para usar en tu sistema Windows.
Solución de problemas comunes al descargar Autofirma en Windows
- Al descargar e instalar Autofirma en Windows, es posible que surjan algunos problemas comunes que pueden impedir que el software funcione correctamente. A continuación, se describen algunos de los problemas más comunes que pueden surgir al descargar Autofirma en Windows, junto con sus soluciones correspondientes:
- Problemas con la descarga de Autofirma: Si tienes problemas para descargar Autofirma en Windows, es posible que el problema esté relacionado con tu conexión a Internet o con tu navegador web. Intenta descargar el archivo de instalación desde otro navegador o desde otra conexión a Internet para ver si eso soluciona el problema.
- Problemas al instalar Autofirma: Si encuentras dificultades al instalar Autofirma en Windows, asegúrate de que tu ordenador cumpla con los requisitos mínimos de sistema para la instalación. Además, verifica que no tengas ningún otro software instalado en tu ordenador que pueda interferir con la instalación de Autofirma. En algunos casos, puede ser necesario desactivar temporalmente el software antivirus o el firewall durante la instalación.
- Autofirma no se ejecuta: Si después de la instalación Autofirma no se ejecuta, asegúrate de haber completado el proceso de instalación correctamente. Si la instalación se realizó correctamente, pero Autofirma no se ejecuta, puede ser necesario actualizar los controladores de tu ordenador. También puedes intentar desinstalar y volver a instalar Autofirma para solucionar el problema.
- Problemas al firmar documentos: Si experimentas problemas al firmar documentos con Autofirma en Windows, asegúrate de que estás utilizando la versión más reciente de Autofirma. También verifica que tu certificado digital esté instalado y configurado correctamente en Autofirma. Si todavía tienes problemas, puedes intentar reinstalar Autofirma o contactar al soporte técnico de Autofirma para obtener ayuda adicional.
Aqui dispones de mas información sobre errores o problemas mas concretos sobre autofirma.
- Códigos de Errores mas comunes
- Verificar Autofirma
- Verificar la Compatibilidad
- Autofirma se cierra, Soluciones
Videotutorial: Instalación de Autofirma en Windows

Bienvenidos a Autofirma.info. Mi nombre es Lucia y actualmente trabajo como funcionaria en la administración pública. Una de mis pasiones es trabajar en márquetin digital desarrollando páginas webs. El sentido de esta página es dar información sobre la herramienta Autofirma, y tratar de resolver entre todos las dudas que nos surjan. Espero les ayude el contenido de los artículos y entre todas las opiniones y colaboraciones sumemos en ayudarnos. Saludos






Tengo dificultades para firmar con Autofirma en la web de la DGT para cambiar mi domicilio y para enviar notificación de compraventa de un vehículo. Al firmar, aparece una ventana que dice: «Error en el proceso de firma es.gob.afirma.standalone.ApplicationNotFoundException No se ha podido conectar con AutoFirma.
Por favor, ¿podrían ayudarme? Muchas gracias.
acabo de comprar un portatil con windows 10 y no me deja instalar autofirma porque dice q windows 10 en modo s solo ejecuta aplicaciones comprobadas por microsoft
tengo q salir del modo s para poder ejecutarla? o hay algun otro modo?
Una vez ejecutado el fichero de instalación, me aparece el siguiente mensaje «Esta version de autofirma ya esta instalada» y no se descarga, pero NO ES CIERTO y claro no, puedo validar cuando me requiere Auto firma.
Llegue a desisntalar el antivirus por si fuera este, pero NO.